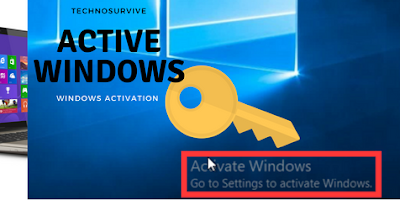How to disable windows 10 update setting
This is new feature of windows 10 that it will update windows feature automatically. As a result, we get all feature updated and PC has safe from Virus or harmful software. It's also update our farm-work and security setting automatically that is needed for our updated version of software and killing our error bug.
 |
| Disable Update setting |
Who use limited data from modem, it is also expensive for them. This will update hidden and automatically. So they can't sens that their data is charged without any permission till they check their credit amount.
It is also annoying that when you want to turn off your PC because then you can't turn off your PC instant until your update completed. As a result, there are many user want to turn off their windows update setting disable. But it is really so Tuff to find out update disable option.
To stop windows 10 update you need to do this. Just follow this process step by step.
Step 1: Search your search option as "Windows Update"
Step 2: Click to Windows Update settings.
Step 3: Go to Advanced Options
Step 4: Find out and click to "Delivery Optimization"
Step 5: Allow download from other option as "off"
Step: 3 Image
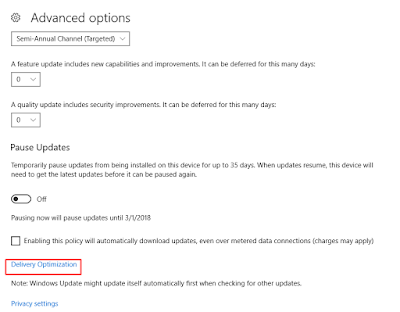 |
| Advance setting |
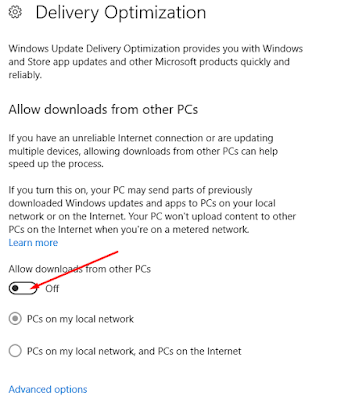 |
| Delivery Optimization |
Find out Windows Update option, for shortcut click W button for find it quickly.
Step 1: Double click to "Windows Update"
Step 2: Startup type: Disabled
Step 3: Click "OK"
Screenshot for Disable windows update for windows 10 are given bellow:
Step 1: Services Image
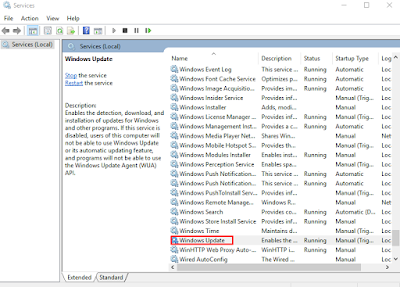 |
| Services Options |
 |
| Startup type: Disabled |
Step : After Disabled
 |
| After Disabled |
-----Done-----
Your windows update is disabled. You have also another post for removing windows 10 active windows watermark.